گرفتن اسکرین شات در Samsung Galaxy S23

گرفتن اسکرین شات در Samsung Galaxy S23
گوشی اندرویدی Samsung Galaxy S23 دارای پردازنده قدرتمند با اسنپدراگون 8 نسل 2 برای گلکسی، دوربینهای باکیفیت با وضوح تصویر عالی، عمر باتری بسیار طولانی می باشد. اما اگر تازه وارد دنیای اندروید یا به تازگی گوشی سری گلکسی اس سامسونگ را خریداری نموده اید، ممکن است در مورد نحوه گرفتن اسکرین شات در این نوع گوشی دچار مشکل شوید. همانطور که می دانید اسکرین شات بهترین روش برای ثبت آنچه بر روی صفحه نمایش دستگاه خود می بینید و ارسال یا اشتراک گذاری آن با دیگران است. در این مقاله از سایت آ.اس.پ نحوه گرفتن اسکرین شات در Samsung Galaxy S23 را توضیح خواهیم داد. با ما همراه باشید.
اسکرین شات با دکمه های صدا و پاور
این ساده ترین راه برای گرفتن اسکرین شات است و ابتدایی ترین روش است. با استفاده از این گزینه، شما فقط از هر چیزی که در آن زمان روی صفحه است عکس می گیرید. اگر قصد دارید از این روش برای گرفتن چندین اسکرین شات پشت سر هم استفاده کنید، باید صبر کنید. چراکه تصویر کوچک پیش نمایش اسکرین شات در گوشه پایین سمت چپ باید پنهان شود که حدودا 3-4 ثانیه طول می کشد. برای اسکرین شات از طریق این روش این مراحل را طی کنید:
- مرحله 1: دو انگشت خود را همزمان روی دکمه های کم کردن صدا و پاور قرار دهید.
- مرحله 2: دکمه ها را به طور همزمان فشار دهید.
به همین ترتیب، شما یک اسکرین شات از Galaxy S23 خود گرفته اید.
اسکرین شات در Samsung Galaxy S23 با کشیدن کف دست
برخلاف iOS اپل، راه های مختلفی برای گرفتن اسکرین شات در این گلکسی وجود دارد. در گلکسی اس 23، یکی از آن روشهای دیگر استفاده از کف دست است. شما می توانید این ویژگی پیشرفته را یا بصورت خودکار فعال کنید یا دستی انجام دهید. زمانیکه این ویژگی روشن است به راحتی می توانید با لبه دست خود بر روی صفحه بکشید تا اسکرین شات بگیرید.
- مرحله 1: به تنظیمات گوشی مراجعه کنید.
- مرحله 2: ویژگی های پیشرفته را انتخاب کنید.
- مرحله 3: حرکات دست را انتخاب کنید.
- مرحله 4: مطمئن شوید که کلید ضامن کشیدن انگشت برای گرفتن عکس روی حالت روشن تنظیم شده است.
- مرحله 5: لبه دست خود را روی صفحه بکشید تا اسکرین شات بگیرید.
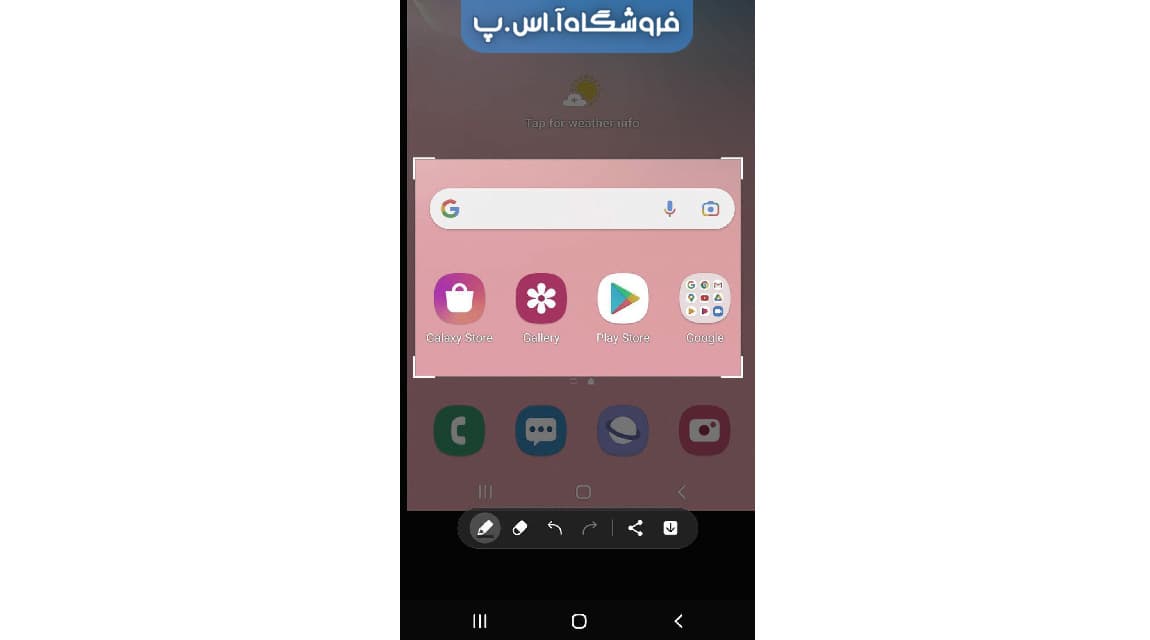
اسکرین شات در Samsung Galaxy S23 با اسکرول
گاهی اوقات می خواهید از چیزی اسکرین شات بگیرید که به طور همزمان در صفحه نمایش جا نمی گیرد؛ مانند یک پست بسیار طولانی و پرمخاطب مانند شبکه اجتماعی فیس بوک. حتما می گویید چندین اسکرینشات بگیریم و دستهای از تصاویر را برای کسی بفرستیم یا آنها را به هم بچسبانیم. اما گوشی Samsung Galaxy S23 ویژگی بسیار پیشرفته ای دارد که میتوانید با استفاده از این روش در زمان خود صرفهجویی کنید.
در گلکسی اس 23، شما می توانید یک اسکرین شات اسکرول بگیرید، که اساساً یک اسکرین شات طولانی تر است که در حین اسکرول کردن به پایین، صفحه را می گیرد. گزینه گرفتن اسکرین شات اسکرول در یک دکمه نوار ابزار ظاهر می شود که پس از گرفتن اسکرین شات معمولی نشان داده می شود، بنابراین برای دسترسی به این گزینه باید از یکی از دو روش قبلی استفاده کنید.
 بیشتر بخوانید:
6 تا از بهترین تبلت ها برای یادداشت در سال 2024
بیشتر بخوانید:
6 تا از بهترین تبلت ها برای یادداشت در سال 2024
- مرحله 1: با استفاده از یکی از روش های ذکر شده در بالا یک اسکرین شات بگیرید.
- مرحله 2: دکمه اسکرول اسکرین شات را در نوار ابزار اسکرین شات که در کنار تصویر کوچک اسکرین شات ظاهر می شود، انتخاب کنید. دارای دو فلش رو به پایین در داخل یک مربع است.
- مرحله 3: سپس با انتخاب دکمه اسکرول اسکرین شات تا زمانی که همه چیز مورد نیاز خود را بگیرید، اینکار را ادامه دهید.
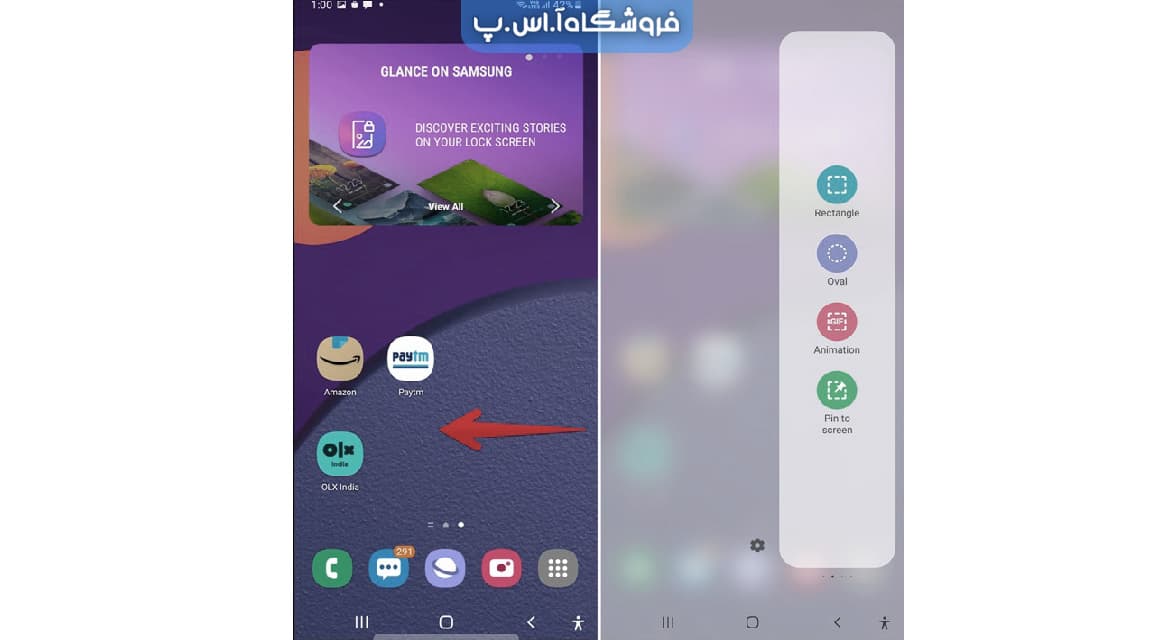
اسکرین شات در Samsung Galaxy S23 با انتخاب هوشمند
گاهی اوقات برعکس است و شما فقط به بخش کوچکی از تصویربرداری واقعی از صفحه نیاز دارید. شاید بخواهید فقط یک نظر را در یک موضوع فیس بوک یا فقط یک پاراگراف در مقاله ای که در وب پیدا کرده اید را بردارید. برای این مواقع، می خواهید به جای اسکرول کردن اسکرین شات، از ابزار انتخاب هوشمند استفاده کنید. برای اینکار پس از گرفتن اسکرین شات با استفاده از یکی از دو روش اول ذکر شده می توانید به این دکمه نوار ابزار دسترسی پیدا کنید.
- مرحله 1: با استفاده از یکی از روش های ذکر شده در بالا یک اسکرین شات بگیرید.
- مرحله 2: دکمه انتخاب هوشمند را در نوار ابزار اسکرین شات که در کنار تصویر کوچک اسکرین شات دارای یک نماد برش با یک مداد در بالای آن است، انتخاب کنید.
- مرحله 3: دستگیره های گوشه را برای تنظیم انتخاب کنید. اگر تصاویری در اسکرین شات وجود دارد، می توانید برای بزرگنمایی روی آن تصویر ضربه بزنید و بقیه موارد را برش دهید.
- مرحله 4: اگر نیاز به حاشیه نویسی اسکرین شات دارید، از ابزار قلم و پاک کن در نوار ابزار استفاده کنید.
- مرحله 5: پس از اتمام کار، دکمه های Share یا Save را در نوار ابزار انتخاب کنید.
اسکرین شات در Samsung Galaxy S23 با قلم S
اگر گلکسی اس 23 اولترا دارید، به لطف قلم S که همراه آن است، می توانید با این روش که در ادامه مراحل ان آورده شده است، برای گرفتن اسکرین شات استفاده کنید. برای انجام این کار، تنها کاری که باید انجام دهید این است که S Pen را از محفظه آن در S23 Ultra بیرون بیاورید. پس از انجام این کار، دکمه های میانبر اسکرین شات بر روی صفحه نمایش ظاهر می شود.
- مرحله 1: قلم S خود را در S23 Ultra از محفظه خارج کنید.
- مرحله 2: یک منوی پاپ آپ از همه کارهایی که می توانید با قلم S انجام دهید بر روی صفحه ظاهر می شود که دارای دو گزینه انتخاب هوشمند و نوشتن روی صفحه می باشد.
- مرحله 3: با انتخاب هوشمند، دستورالعملهای بالا را دنبال کنید و از قلم S خود به جای انگشت خود برای انجام تنظیمات خود استفاده کنید.
- مرحله 4: با نوشتن روی صفحه، مرحله 4 را در بخش انتخاب هوشمند در بالا دنبال کنید. بنابراین به جای انگشت خود، از قلم S خود برای کشیدن و حاشیه نویسی روی عکس گرفتن از صفحه استفاده کنید.
گرفتن اسکرین شات در سری گلکسی S23، از جمله S23 Plus و S23 Ultra، بسیار آسان است. و هنگامی که یک اسکرین شات می گیرید، با گرفتن اسکرین شات طولانی تر و پیمایشی که می تواند اطلاعات بیشتری را در یک تصویر نشان دهد، یا انتخاب دستی برای برجسته کردن چیزی مهم، گزینه های بیشتری خواهید داشت.
افرادی که دارای گوشی S23 Ultra می باشند می دانند که این گوشی دارای S Pen است که گزینه های مختلفی مانند اسکرین شات دارد که پس از بیرون آوردن S Pen از محفظه ظاهر می شوند. صرف نظر از این، ویژگیهای نوشتن روی صفحه و انتخاب هوشمند هر دو میتوانند با انگشت خود در S23 و S23 Plus معمولی استفاده شوند، زیرا آنها با S Pen سازگاری ندارند.
تالیف:
فروشگاه اینترنتی آ.اس.پ (اقتباس از مقالهای از Digital Trends)
در صورت استفاده از این مقاله، نام و آدرس فروشگاه اینترنتی آ.اس.پ را به عنوان منبع ذکر کنید.
